Введение
Поскольку Microsoft в последующих версиях системы вводила учетные записи пользователей, возникла проблема, которая проявлялась в сообщении «Доступ запрещен» . Оказывается, не всегда у пользователя есть доступ к каталогу (или файлу), созданному при установке программы.
Проблема усугубилась с появлением Windows Vista, в которой впервые был введен контроль учетных записей пользователей. Если пользователь работал под «обычной» учетной записью, при установке программы ему необходимо было ввести пароль для учетной записи с правами администратора. Позже из своей учетной записи он не мог изменять файлы, потому что его учетная запись не имела соответствующих разрешений, но их можно было легко назначить, что я попытаюсь описать.
Предупреждение
Приведенное ниже описание применимо к Windows 2000 / XP (только версия PRO) / Vista с файловой системой NTFS.
Предоставление разрешений
- Чтобы предоставить соответствующие разрешения для каталога, щелкните этот каталог правой кнопкой мыши, выберите «Свойства» и выберите вкладку «Безопасность». Затем нажмите кнопку «Изменить».
- В открывшемся окне нажмите кнопку Добавить.
- В следующем окне, Выбор: Пользователи или Группы, мы можем сделать два способа. Если мы знаем, какому пользователю мы хотим назначить разрешения, мы можем сделать это, введя его имя в поле «Введите имена объектов для выбора». Каждое такое имя должно состоять из имени компьютера и имени пользователя, например: User/Us. Второй способ — нажать кнопку «Дополнительно». Откроется еще одно окно, в котором мы сможем искать все учетные записи в системе. Нажмите кнопку «Найти сейчас».
- В поле « Результаты поиска» находим группу « Прошедшие проверку » . Здесь следует объяснить, почему именно эта группа. Что ж, аутентифицированные пользователи — это все пользователи, которые успешно завершили процесс входа в систему, и система распознала пользователя. Если в будущем мы создадим другого пользователя, ему не потребуется добавлять разрешения, потому что система после правильного входа в систему автоматически предоставит соответствующие разрешения.
- После выбора пользователя или группы нажмите Применить . В предыдущем окне (из шага 2 ) будет добавлена группа « Прошедшие проверку». Щелкните по нему и в поле « Разрешения для прошедших проверку пользователей» установите флажок « Разрешить» рядом с параметром « Полный доступ» .
- Операция предоставления разрешения завершена. Во всех окнах нажмите кнопку Применить и ОК. Если в каталоге много файлов, процесс разрешения может занять некоторое время.
Принятие права владения каталогом
В некоторых случаях простого предоставления разрешений может быть недостаточно. В этом случае вы должны стать владельцем каталога, то есть сменить владельца каталога.
- Для этого выполните шаг 1 из предыдущей главы, но вместо кнопки «Изменить» нажмите кнопку «Дополнительно»
- Затем в окне «Дополнительные параметры безопасности» перейдите на вкладку «Владелец » и выберите [/ b] Изменить [ / b].
- Если нашей учетной записи нет в списке, нажмите кнопку «Другие пользователи и группы».
- Появится окно Selecting: Users or Groups Known from Step 3 в предыдущей главе. Действуйте так же, как в главе II, с той разницей, что вместо группы « Прошедшие проверку » мы выбираем имя нашей учетной записи, например Komputerek \ Jaś IV. Предоставление разрешений из командной строки В Windows Vista, как и в XP, вы можете предоставлять разрешения из командной строки . Для этого используется команда icacls . С помощью этой команды мы можем сохранить текущий ACL ( список контроля доступа), а также можно восстановить копию настроек на случай, если «что-то» пойдет не так.
Благодаря команде icacls у нас больше контроля над разрешениями, но у нас также больше шансов что-то сломать, поэтому перед «игрой» стоит сделать резервную копию или «поиграть» в каком-то тестовом каталоге.
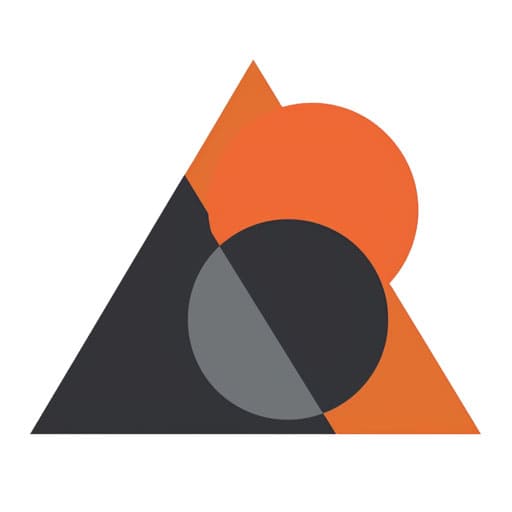
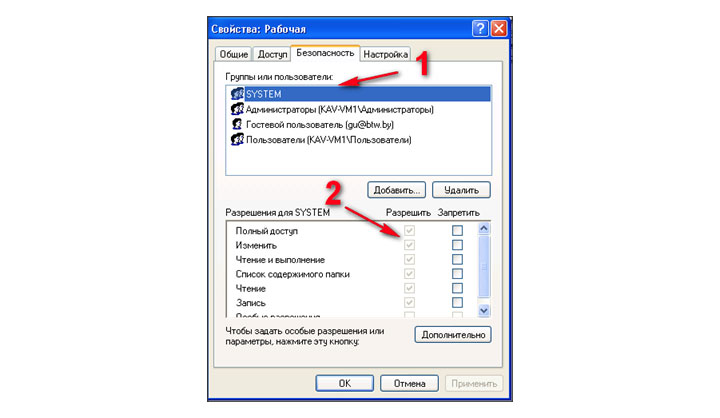
Добавить комментарий